


実はIEはセキュリティ面でも機能性、拡張性でもかなり劣っているブラウザなんです。
そんなこっぺや、IEを使っているあなたにおすすめしたいのが一番人気のブラウザであるGoogleChromeです。
GoogleChrome(グーグルクローム)はその機能の豊富さや、端末を問わずに使用できる利点が多くとても使いやすいブラウザです。
本記事は、そのGoogleChromeの主な特徴と、覚えておきたい便利な使い方を紹介したいと思います。
この記事を読めばGoogleChromeの基本的な使い方をマスターできますよ(*´ω`*)
こんな人におすすめ
- GoogleChromeがどんなブラウザか知りたい人
- GoogleChromeの基本的な使い方を知りたい人
- まだInternetExplorerを使っている人
目次
- GoogleChrome(グーグルクローム)とは
- GoogleChromeの4つの特徴
- 19の覚えておきたい便利な使い方
- 1.異なる端末で開いているタブを共有
- 2.Googleアカウントでログインして複数端末で設定を同期
- 3.パスワードやIDを一括管理
- 4.検索バーで計算できる
- 5.あとで見られたくないページを表示する時はシークレットモードで
- 6.ワンクリックでWebフォームへの自動入力ができる
- 7.タブにマウスを乗せると長いWebページの見出しが見られる
- 8.タブをドラッグして大量に開いたタブの管理・整理をしよう
- 9.タブの切り替えはキーボードですばやく
- 10.間違って消してしまったタブをすぐに復活させる方法
- 11.テーマを変更して自分の気分に合わせたブラウザを作ろう
- 12.起動時に複数のタブを開く設定にして、普段よく見るサイトに一気にアクセス
- 13.ブックマックバーはファビコンだけにするとスペースを無駄なく使える
- 14.タブを固定してスペースを節約しよう
- 15.タブを複製して効率よく作業する
- 16.テキストのみコピペしたい
- 17.戻る・進むボタンを長押しで履歴を表示して一気にジャンプ
- 18.自動翻訳機能を使おう
- 19.拡大・縮小を便利に使う
- まとめ
GoogleChrome(グーグルクローム)とは
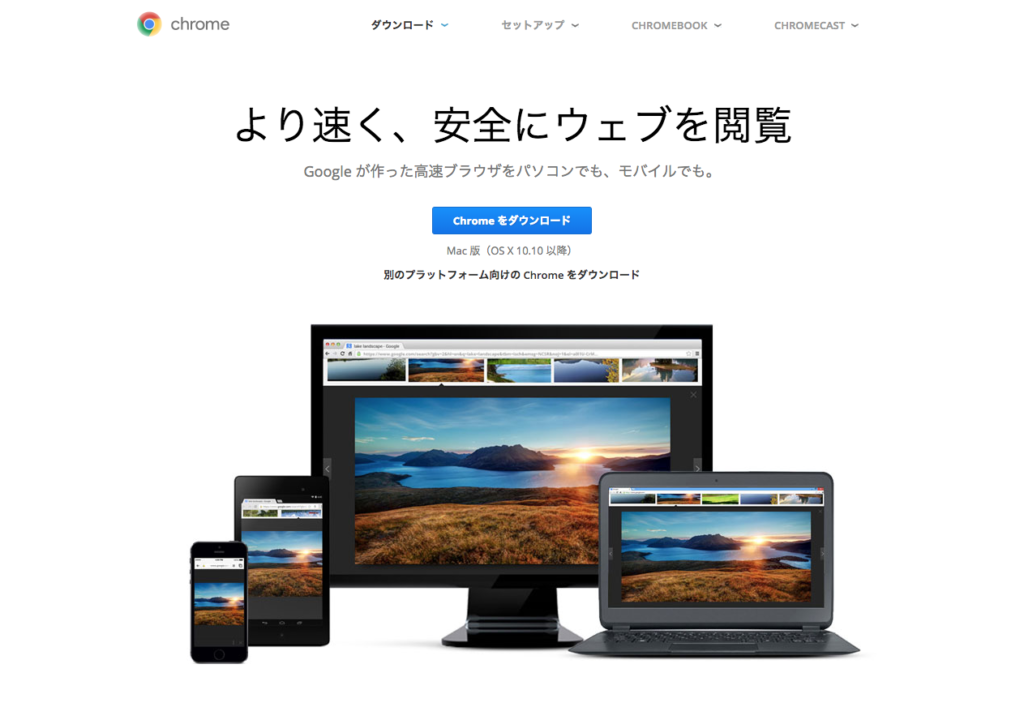
GoogleChromeの詳細
| 提供会社・団体 | |
| シェア率 | 43.41% |
| 速さ・軽さ | ☆5 |
| 拡張機能 | ☆5 |
| おすすめ度 | ☆5 |
| 公式ダウンロードリンク |
GoogleChromeは名前のとおり、検索エンジンのナンバーワン企業「Google」が開発しているWEBブラウザです。
読み方はGoogleChromeはグーグルクロームと読み、クロームと略されます。
セキュリティ面もどのブラウザよりも頭一つ飛び抜けています。(とはいえ個々の使い方次第ですが)
もしまだWindows標準搭載のInternetExplorer(インターネットエクスプローラー)を使っているのならGoogleChromeに乗り換えましょう。※InternetExplorerはセキュリティに関して脆弱性が指摘されています。
GoogleChromeの4つの特徴
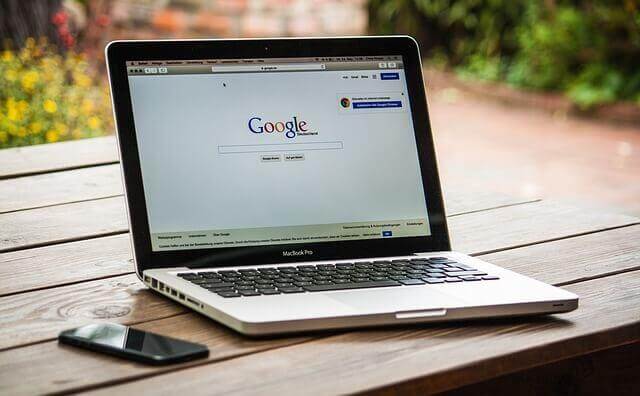
グーグルクロームは
- 軽くて早い
- 拡張性が高い
- 同期機能が便利
- PC・スマホの連動が更に便利
ここではGoogleChromeの主な4つの特徴を解説していきます。
軽くて早いブラウザ!

GoogleGoogleは描画の早さに定評のあるプログラム(Webkitというレンダリングエンジン)を利用して開発されています。
そのため、ブラウザの立ち上がり(起動)時間やウェブサイトの文字や画像、Flashなどの表示速度もとても高速でストレスフリーなブラウザです。
また、Google Chromeはタブブラウザを搭載していますがこれがまた使いやすく便利です。
タブとは1つのブラウザのウインドウでタブをクリックすることによって複数のウェブサイトをタブを切り替えながら閲覧できる機能です。
- Google Chromeのタブは画面上の好きな場所に移動
- タブをドラックするだけでタブの並び替え
- 同じタブの複製
- 誤ってタブを閉じないようにロック(固定)
- 開いているタブをすべてブックマーク
といったたくさんの便利な機能を搭載しています。
今ではタブブラウザは当たり前ですが他のブラウザと比べてもサクサク動作するのもGoogleChromeのおすすめポイントです。


豊富な拡張機能で自分好みにカスタマイズ!
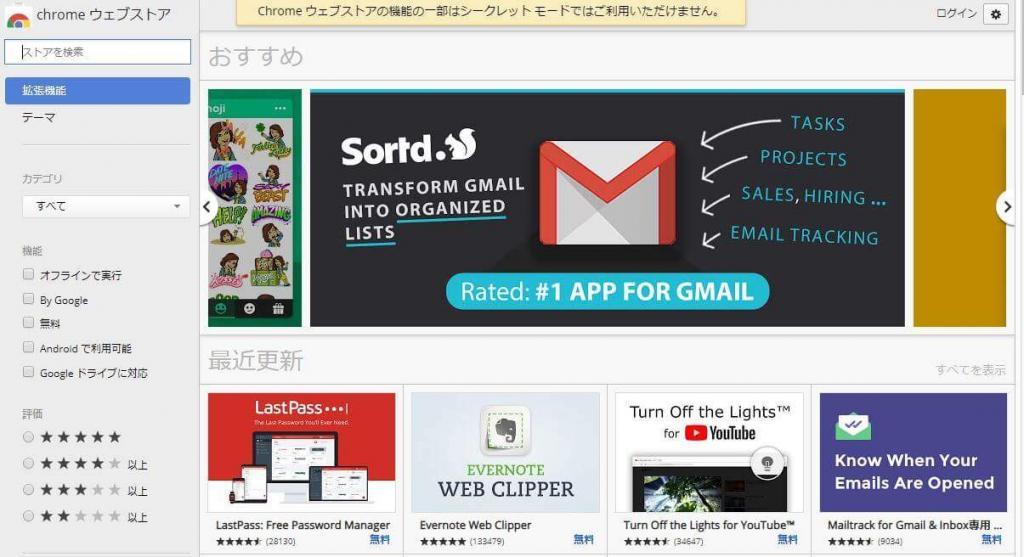
Google Chromeの拡張機能とは、インストールすることでChromeブラウザに新しい機能を追加することができる機能のことです。


もっと簡単にいうと、僕たちはiPhoneやAndroidのスマートフォンにアプリを導入して自分なりにスマホをカスタマイズしていますよね?
Google Chromeもスマホと同じように、Chromeウェブストアで好みの拡張機能(アプリ)を選び、自分の使いやすいようにカスタマイズすることができます。
拡張機能の中には検索機能の追加、ウェブ閲覧を便利にする機能をはじめ、動画をダウンロードしたり、SNS(PocketやEvernote)の連携アプリ、クロームの外観をカスタマイズしたりすることができます。
WEBサイト運営者やブログ、アフィリエイトサイトを運営するような人には必須のツールがたくさんあります。
自分にあった拡張機能を使ってさらにネットブラウジングを快適にすることができます。
拡張機能は本格的なゲーム、グーグル製のウェブサービスのグーグルドライブ・グーグルカレンダー・グーグルのクラウドアプリであるドキュメント(簡易ワード)・スプレッドシート(簡易エクセル)の連携など種類は様々です。
ユーザー登録で便利なツールを利用&データはクラウド上で管理!
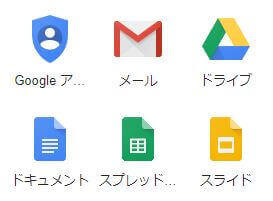
Googleアカウントを取得して紐付けることで、ブックマークやクラウド上のデータをいろんなデバイスから共有することができます。
もっと分かりやすく説明すると、自宅と会社のPCや複数のPCを所有している場合でも、それぞれのPCにGoogleChromeをインストールし、かつアカウントでログインすることで、同じ環境で作業できるようになります。
更に、Googleアカウントはブラウザの設定のみではなく、さまざまなGoogleのWEBサービス(Gmail・グーグルドライブ・グーグルカレンダー・グーグルのクラウドアプリであるドキュメント(簡易ワード)・スプレッドシート(簡易エクセル))も閲覧や編集ができ作業も効率よくなります。
上手く使えばSDカードもUSBメモリも必要なくなるでしょう。
会社のPCでも友達のPCでも、ネットカフェでも手軽にログインし自分のデータにアクセスできるのはとても重宝します。
(自宅以外のPCを利用する場合は必ず利用し終わったら必ずログアウトしましょう!)
Googleの主なWEBサービス一覧
- Gmail(メール機能)
- Googleドキュメント(ワードのような機能)
- Googleスプレッドシート(エクセルのような機能)
- Googleスライド(パワポのような機能)
- Googleカレンダー(カレンダー機能)
- Googleハングアウト(チャットツール)
- Google ドライブ(クラウドサーバ)
などがあり、Googleアカウントを取得することで利用できます。
スマートフォン・タブレットとの連動!

GoogleChromeはiOS・Android版アプリをインストールしGoogleアカウントでログインすることにより、PCとスマホで閲覧サイトの連動・ブックマークの共有もすることができます。
アプリ版のGoogleChromeもPC版と同じようにタブブラウジング機能を使って複数のサイトを同時閲覧することができます。


19の覚えておきたい便利な使い方
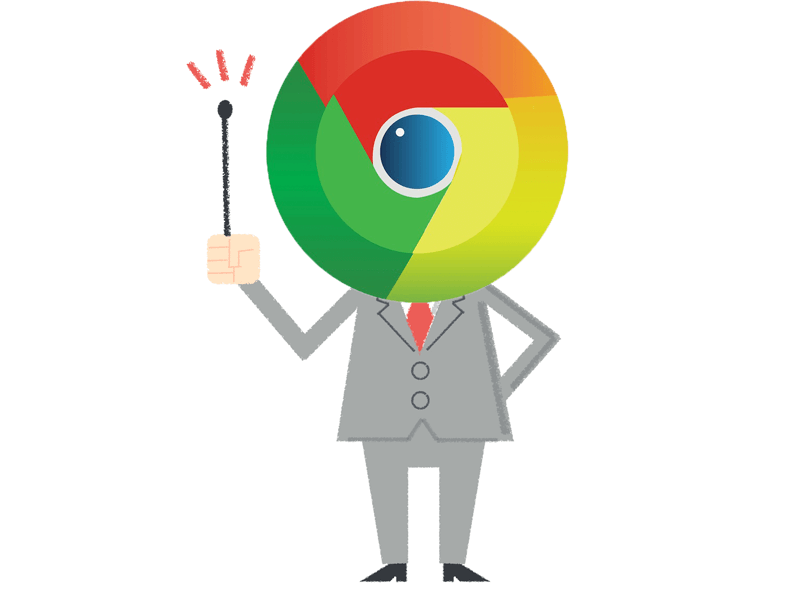
さてここではグーグルクロームの覚えておきたい便利な使い方を解説していきます。
ここでの使い方はインターネットエクスプローラーやファイヤフォックスといった他のブラウザにも対応している機能が多いので覚えておいて損はないですよ!
1.異なる端末で開いているタブを共有
PC上で見ていたサイトを、外出先のスマートフォンで確認したいこともあるでしょう。
そんな時は、スマートフォン上のGoogle Chromeの新規タブ上で「その他のデバイス」を選択しましょう。他の端末で開いていたページが参照することができます。
2.Googleアカウントでログインして複数端末で設定を同期
Googleアカウントはぜひとも取得したほうがいいです。
取得することによって、Google Chromeをより便利に利用できます。
ログインさえしてしまえば、異なったPC上でも、同じ設定、同じテーマ、同じブックマークがすぐに共有できます。
パソコンを買い替えた時も同様にGoogleアカウントを取得しておけば移行作業がスムーズになりますよ。(iphoneでもAndroid端末でもグーグルカレンダーやグーグルドライブ等同期できるサービスがある。)
3.パスワードやIDを一括管理

Googleアカウントを使用してログインしておけば、パスワードやIDを一括管理できます。
ある端末で入力したパスワードを「記録する」設定にしておけば、他の端末でアクセスした際にも、自動的にパスワードが入力された状態となります。
この機能のおかげでパスワード管理ソフトは不要になります。(※但し端末ごとにしっかりパスワードを設定しましょうね)
4.検索バーで計算できる

意外と知られていないですが、Google Chromeの検索バーで計算ができます。
たとえば、5+12を計算したい場合には、「5+12」とそのまま入力してエンターキーを押せば、答えが表示される。ちょっとした計算に役に立ちますよ。
5.あとで見られたくないページを表示する時はシークレットモードで
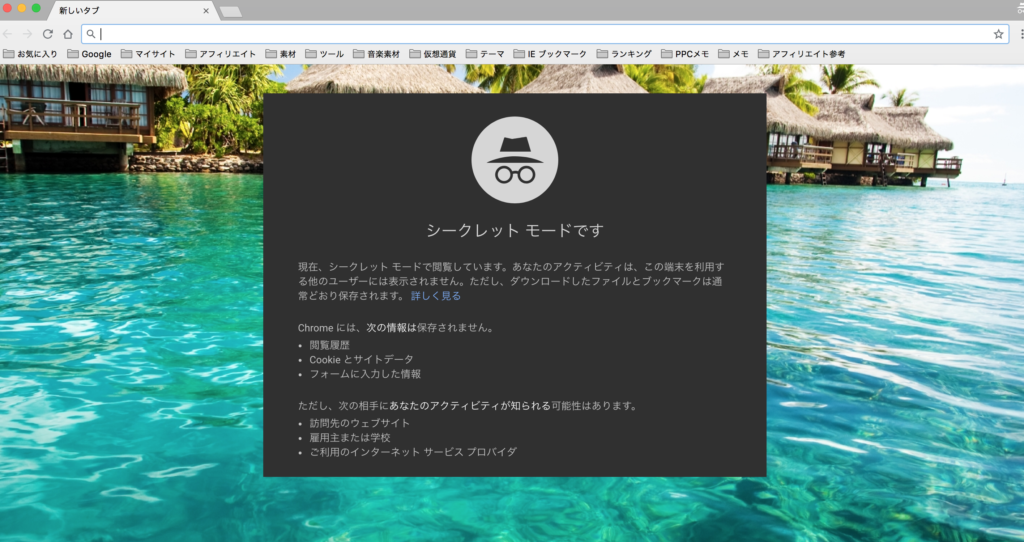
家族で同じパソコンの使っている時や、職場の共用のPCを使う時に気を付けたいのが履歴の管理です。
どうしても見られたくないもの、見せたくないプライベートなものもあるでしょう。そんな時はシークレットモードが役に立ちます。
ブラウザを開いている状態で
Windowsなら「Ctrl+Shift+Nキー」
Macなら「 Command+Shift+N」
でシークレットモードが立ち上がるので、あとは通常通り使うだけ。閉じれば履歴等は残らないので安心です。
6.ワンクリックでWebフォームへの自動入力ができる
Google Chromeには、Webフォームへの自動入力機能があります。
Google Chromeの設定を開き、あらかじめ「ワンクリックでのウェブ フォームへの自動入力を有効にする 」にチェックを入れて自動入力設定の管理で情報を登録しておけば、パスワードや住所、クレジットカードの情報を次回からワンクリックで入力可能となります。
設定→詳細設定→パスワードとフォーム→自動入力の設定をオン
7.タブにマウスを乗せると長いWebページの見出しが見られる
Webページはそれぞれタイトルがついています。中には長いものもあるので、Google Chrome上のタブに表示しきれないものもあります。そんな時はタブにマウスポインタを乗せてみましょう。タイトルの見出しが全表示されます。
8.タブをドラッグして大量に開いたタブの管理・整理をしよう
Google Chromeを使って調べ物をしていたりすると、いつの間にかタブが大量に開いてわけがわからなくなってしまう時があります。そんな時は、タブをドラッグ(スライドさせる)すると位置を変えることができます。カテゴリやサイト順に並べ替えて管理しやすくしましょう。
9.タブの切り替えはキーボードですばやく
タブの切り替えはキーボードでのショートカットキーの利用が便利です。
「Ctrl+数字」(Macの場合Command+数字)(数字は開いているタブの順番)で、切り替えられます。
たとえば、タブを5つ開いていて、3つ目のタブを開きたい時は、「Ctrl+3」(Macの場合⌘+3)で瞬時に3番目のタブに切り替わります。
作業によりますが、極めればマウス無しで効率よく作業できちゃいます。
10.間違って消してしまったタブをすぐに復活させる方法
タブをたくさん開いていると、誤って消してしまうこともありますよね。そんな消してしまったタブも以下のショートカットキーを使えば簡単に復活させることができます。そんな時はキーボードで「Control+Shift+T」(Macの場合Command+Shift+T)と打ってみましょう。
以前は10つまで復活でしたが、今はほぼ無限に復活させることができます。(ただし開きすぎるとかなり動作は重くなります)

11.テーマを変更して自分の気分に合わせたブラウザを作ろう
Google Chromeには、たくさんのデザインテーマが用意されています。
Google Chromeの設定から、デザイン→テーマ→クロームウェブストアを開く
と進むと、たくさんのテーマを選択できます。気分によってテーマを変えると、作業効率も上がる…かもしれませんよ(笑)
12.起動時に複数のタブを開く設定にして、普段よく見るサイトに一気にアクセス
いつも見るサイトが決まっている人にはとても役に立つ設定です。
Google Chromeの設定から、起動時→「特定の 1 つのページまたはページセットを開く」欄にチェックを入れて、ページを設定しましょう。
登録したページが起動時に一気に異なるタブで表示されるようになります。
ちなみに前回開いていたページを開く設定にするとPCを落としたあとでも前回開いていたページが開きます。
こちらも
設定→起動時→前回開いていたページを開くをオン
で設定できます。
13.ブックマックバーはファビコンだけにするとスペースを無駄なく使える
Google Chromeのブックマークバーは、よく見るサイトにアクセスする際に便利ですが、数が多くなると、表示しきれなくなってしまいます。
そんな時は、表示をファビコン(ウェブサイトのシンボルマーク)だけにしてスペースを節約しましょう。やり方は簡単。ブックマークバーに登録する際に、サイトの名前欄を空白にして登録する、これだけです。
今登録されているものも、名前欄を消去すればファビコンのみの表示となります。
アドレスバーの☆マーク→名前を空欄→完了にするだけ
14.タブを固定してスペースを節約しよう
Google Chromeでタブをたくさん開くと、スペースが足りなくなってくることがあります。そんな時は、タブを右クリックして「タブを固定」にしてみましょう。タブの表示がファビコンだけになってすっきり、スペースも節約できます。
間違ってタブを閉じてしまうことも防ぐことができます。
<タブの固定のやり方>
タブを右クリック→タブを固定
<タブの固定解除のやり方>
タブを右クリック→タブの固定を解除
15.タブを複製して効率よく作業する
消したくないタブがあり、でもそこからさらに次のページに進みたいこともよくありますよね。
そんな時は、タブを右クリックして「タブを複製」してみましょう。まったく同じものが立ち上がります。
複製元で入力したフォーム(住所や名前など)の情報も引き継がれるので、バックアップのためにも役に立ちます。
<タブの複製のやり方>
タブを右クリック→タブを複製をクリック
16.テキストのみコピペしたい
ブラウザでコピーした情報を、Wordなどにペーストする場合、余計な画像や文字の装飾までついてきてしまう場合があります。
Google Chrome上なら「Ctrl+Shift+V」(Macの場合Command+Shift+V)でプレーンテキストにて貼り付けることができます。Google ChromeでGoogleドキュメントを使っている時など便利になります。
<テキストのみの貼り付けのやり方>
Windows→Ctrl+Shift+V
Mac→Command+Shift+V
17.戻る・進むボタンを長押しで履歴を表示して一気にジャンプ
何度も戻るボタンを押して目的のページに戻るのは時間もかかりますし、面倒くさいですよね。そんなときは、戻る・進むボタンを長押ししましょう。
すると、履歴が表示されるので目的のページに一気に帰ることができます。
18.自動翻訳機能を使おう
海外のサイトにも結構いろんな情報が載っているのですが、英語が苦手な方はそのまま戻るボタンを押すことになるんではないでしょうか(笑)そんな時には、Google Chromeの自動翻訳機能が便利です。
訪問先の言語を自動判別して翻訳してくれる。もちろん、翻訳をキャンセルしたり、元に戻したりもできます。
ウェブページ(本文など)を右クリック→日本語に翻訳をクリック
19.拡大・縮小を便利に使う
Google Chromeで細かいページ・表示の大きなページを見る時には「Ctrlキー+マウススクロール」を使いましょう。
Ctrlキーを押しながらマウスでカリカリすると好きな尺度に変更できる。元の100%表示にしたい時は「Ctrlキー+0(ゼロ)」で元に戻ります。
まとめ

以上がグーグルクロームの使い方パーフェクトガイドでした!
このページの情報をマスターしてグーグルクロームを便利に、快適に利用しましょう。
更に拡張機能を利用していくと更にブラウザの幅は広がります。
いずれも、Google Chromeを便利に使う機能ばかりですし、使いこなせるようになれば効率も上がり、時間短縮もできますよ。
その他おすすめなブラウザをまとめました。GoogleChromeの使い方をマスターすればほとんど同じ動作で他のブラウザも使いこなせるようになりますよ!併せてご覧ください!





